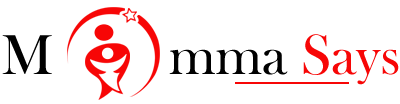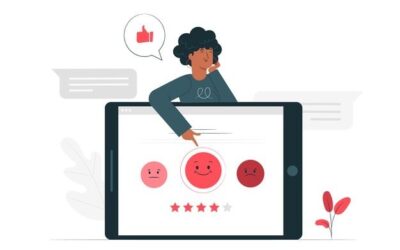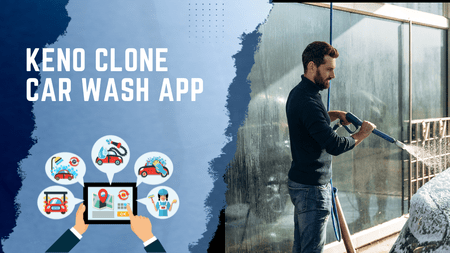Capture Screenshots on Windows Like a Pro: Comprehensive Guide

Introduction
In the digital age, capturing a snapshot of your screen has become an essential skill, whether for work, communication, or documentation purposes. If you’re a Windows user, you’re in luck—Windows provides a variety of built-in methods to take screenshots seamlessly. In this comprehensive guide, we’ll walk you through the different ways to screenshot on Windows, from capturing the entire screen to specific application windows or regions. Get ready to become a screenshot pro!
Why Screenshot?
Screenshots are versatile tools that serve various purposes:
Communication: Sharing screenshots can clarify instructions, demonstrate issues, or provide visual context in emails, presentations, and chats.
Documentation: Screenshots are invaluable for recording step-by-step guides, troubleshooting processes, or software configurations.
Collaboration: Team members can easily share visuals to facilitate collaboration on projects or to seek assistance.
Social Media: Screenshots are commonly used to share snippets of online content or to showcase achievements on social platforms.
Different Methods to Screenshot on Windows
Using Print Screen (PrtScn) Key
The classic method involves using the “Print Screen” key on your keyboard. The exact functionality depends on your Windows version:
PrtScn: Pressing the “Print Screen” key captures the entire screen. To save the screenshot, paste it into an image editor (like Paint) and save the file.
Alt + PrtScn: This combination captures the active window only. Again, paste the screenshot into an image editor to save it.
Snipping Tool
Windows offers the Snipping Tool for more precise screenshots:
Search for Snipping Tool in Start Menu or Cortana: Open the tool and choose “New” to select the area you want to capture. You can save, annotate, and share the screenshot directly from the tool.
Snip & Sketch
This tool is available in Windows 10 and offers more features than the Snipping Tool:
Windows + Shift + S: Press this key combination to open the Snip & Sketch tool. Select the area to capture and choose to annotate, save, or share the screenshot.
Windows + Print Screen (Windows 8 and later)
Captures the entire screen and saves it as a screenshot in the “Screenshots” folder within the “Pictures” library.
Game Bar (Windows 10)
Primarily designed for gamers, the Game Bar also allows you to take screenshots:
Windows + G: Open the Game Bar, then click the camera icon to capture the screen. Screenshots are saved in the “Captures” folder within the “Videos” library.
Tips for Effective Screenshotting
Naming Convention: Develop a consistent naming convention for your screenshots to easily identify and organize them.
Keyboard Shortcuts: Familiarize yourself with the keyboard shortcuts of your chosen method for quicker access.
Annotation Tools: Explore tools like Snip & Sketch that offer annotation options to highlight or add notes to your screenshots.
File Formats: Choose a file format that suits your needs. PNG is ideal for high-quality images, while JPEG is great for smaller file sizes.
Multiple Monitors: If you have multiple monitors, be aware of which monitor you’re capturing. Windows will include all monitors in the screenshot if not specified.
Clipboard Usage: When using the PrtScn key, remember that the screenshot is copied to the clipboard. You need to paste it into an image editor to save it as a file.
Conclusion
Taking screenshots on Windows is a skill that can significantly enhance your digital communication and productivity. With a variety of built-in methods catering to different needs, you have the tools to capture anything from full screens to specific application windows or regions. Whether you’re a professional seeking to document processes or an individual sharing interesting online content, mastering the art of screenshotting will undoubtedly streamline your digital interactions. So go ahead, give these methods a try, and become a screenshot pro in no time!